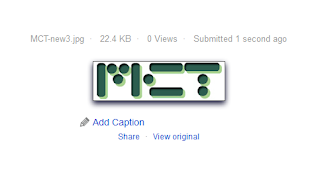Recently I've had some issues with my current browser -Internet Explorer 9. I couldn't edit my own website and on certain websites I was not able to save my user name and password so that I don't have to type it every time I visit the site. When I tried the same tasks using Firefox 8...no problem!
Every browser is different so you should check them out and see which one works best for you. The browsers are free so it's a good idea to download at least 2 so that if you have a problem with one, you can easily switch to another.
Only 1 browser can be your DEFAULT browser, which means when you click on an internet link from your email or other program, the DEFAULT browser opens. (Usually when you open a browser that is not your DEFAULT browser, you will be asked if you want to make the current browser your DEFAULT browser. If you want to change your DEFAULT browser to the browser you just opened, click YES when prompted.)
Most PC's come with Internet Explorer already installed. To download additional browsers, check out the following websites: