Setup Min.US Account & Upload Logo
2. Click Join, in the top right corner.
3. Complete the required fields.
4. Click Start Sharing.
5. Click Select.
6. Locate the logo or picture to upload. Double-click on the file name.
7. The logo is uploaded:
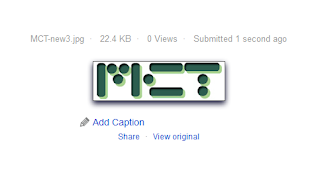
8. Click Share.
9. Select the link in the Direct Link box and copy it (Press Ctrl+c).
10. Log into your GMAIL account.
11. Click on Settings> Mail Settings, in the upper right corner. Scroll down to Signature. (Note: These instructions assume you have already created an HTML or rich text Signature.)
12. Click the cursor after your signature, where you want to place the logo/picture.
13. Click the Add Image icon:
14. Paste (click Ctrl+v) the Direct Link from above, into the Image URL field
15. Click OK.
16. Scroll down on the Google Settings page and click Save Changes.
17. Try it out!





No comments:
Post a Comment