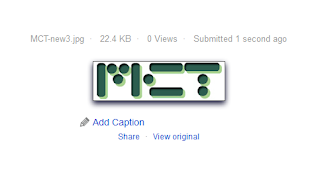This hint applies to Windows 7 or Vista users
If you’ve upgraded your browser to
Internet Explorer 9 you will notice several changes.
Microsoft has uncluttered the browser by hiding many of the tools that were previously displayed. Listed below are a few of the changes.Internet Explorer 9 you will notice several changes.
- Back button - this button used to have a down arrow next to it so that you could view and quickly return to any of the previous web pages in the current browsing session. Now you just right-click on the Back button (arrow) and you will see the previous web pages.
- Favorites and History - Click the Star icon in the top right corner of the browser.
- Print, Save Web pages, and many other options - Click the Tools icon (next to the Star) in the top right corner of the browser.
- Menu bar, Favorites bar, Command bar - Right click in a blank area next to the browser tabs and select the desired option. Note: You can also right-click on the Home, Star, or Tools icon.
- Pin a website to the Taskbar - Open Internet Explorer 9 and view the website you want to pin. Click and drag the website icon from the address bar, down to the taskbar. When you see the text, "Pin to taskbar", release the icon. When you close the browser, the icon for the web page remains pinned to the taskbar. Click once on the icon on the taskbar to view the webpage.