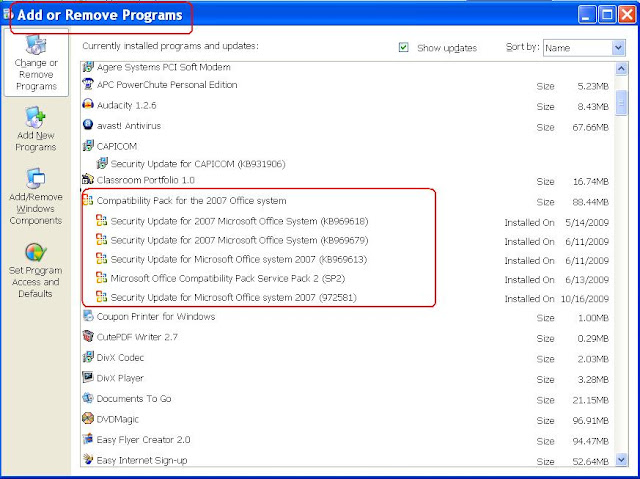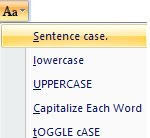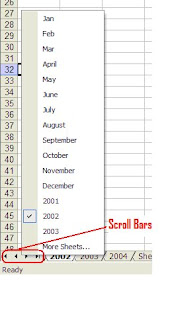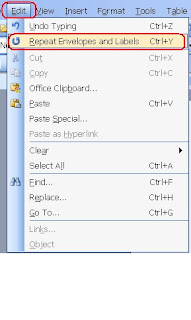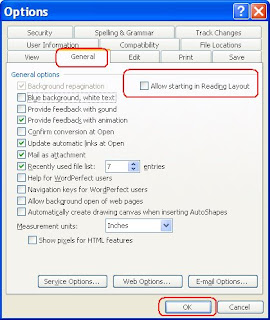Here are a few tips to improve your print results:
Look on the web page for a “printer-friendly” view and print from that view if it is available.
If a “Printer-friendly” view is NOT available and you are using Internet Explorer (version 7 or 8) to view the web, use the Print Preview option to make changes BEFORE you print. Print Preview allows you to see exactly how the web page(s) will look when printed and the number of pages that will print.
Click File from the menu bar and then click Print Preview. Use the navigation buttons at the bottom of the screen to scroll to view each page that will print.
If the text is difficult to read in Print Preview, change the direction of the paper to “Landscape” using ONE of these methods:
-- Click the Landscape button on the toolbar
-- Press ALT+L on the keyboard.
If the Print Preview is acceptable, click the Printer button on the toolbar to print the web page(s).